You may paint a pattern with the Pattern tool or fill in a design from the pattern libraries with a range or plate. Photoshop Elements has several ways from which you can pick.
You can create your designs to arrange your pictures or make unique scrapbook pages. You can store the patterns in the Library. After loading pattern libraries with the Preset Manager or Pattern Popup, shown on the Tool Options bar in the Pattern Stamp tool and Paint Bucket saving tool patterns, you can conveniently use design in a range of images.
A sample point is set for the region from which pixels are to be replicated and painted (closed) over another area to use the Clone Stamp function. Pick the Aligned alternative to paint one of the most widely used samples when the photographs are abandoned and restarted. Choose the Matched method to repaint from the original sampling element irrespective of the number of times you stop or come back to paint.
You can use the Clone Stamp method to monitor the size of a clone region accurately using any brush tip. Opacity and flow settings can also be used to handle the application of paint in the cloned area.
How to work with Pattern Stamp Tool?
With Pattern Stamp Tool(S), we can create a handcrafted drawing.
PhotoShop philter gallery offers several different painting supplies. Still, you should not go further than this Pattern Stamp Method if you want to transform your paintings into a handmade piece of art.
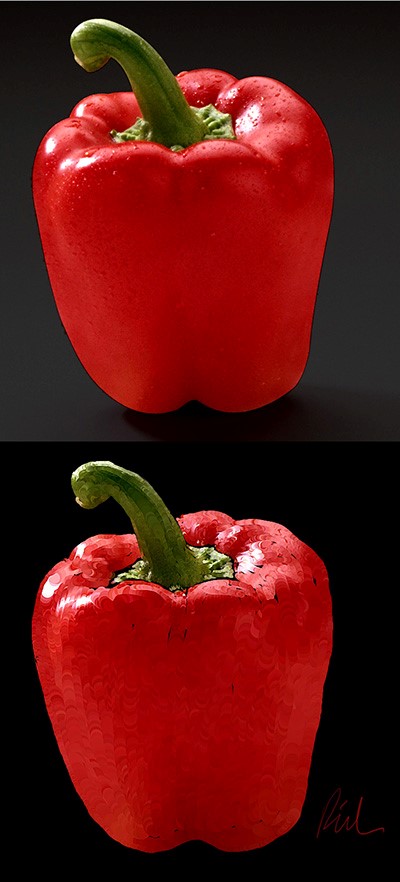
Step 1:
We’re going to begin by configuring the model. Open your photo (we will use PhotoSpin.com in this example with red pepper). Go to Edit > Pattern description … and mark “Red Pepper” new pattern. (The new pattern will be the same size as the document when we start painting with the Design Stamp tool when the design is developed)
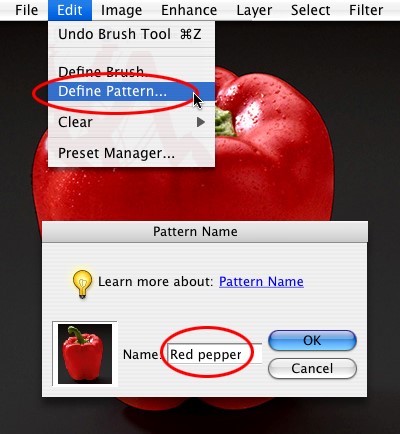
Step 2:
Choose the Stamp Pattern method. Click on the cloning stamp and hold down to pick the pattern stamp if it is cloaked under the clone stamp method. Select a soft-edged brush of 21 pixels and swap Aligned and Impressionist on the bar of choices. You can note that if you are using a Wacom tablet, the stroke profile indicates that the brush responds with size under the impact. Intense pressure offers a broad stroke and a little light pressure.
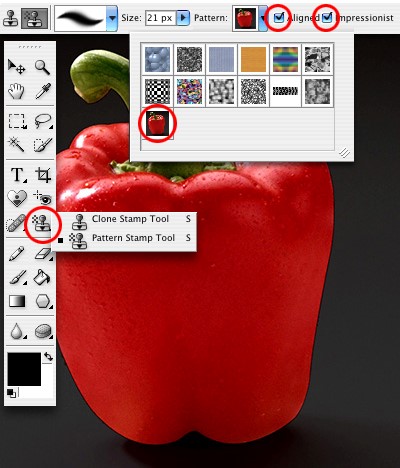
Step 3:
We’ll have layers ready for drawing now that the pattern is established. Click the More button on the Layers palette and then click New Layer. Begin by adding a new layer. Call the “Black” new plate, and adjust the opacity to 80%.
Step 4:
Go to Edit > Sheet fill and black the sheet. 80 percent opaques render the black layer like a tracing text, which helps you look at the root pepper under the black layer while setting the layer in the last stage.
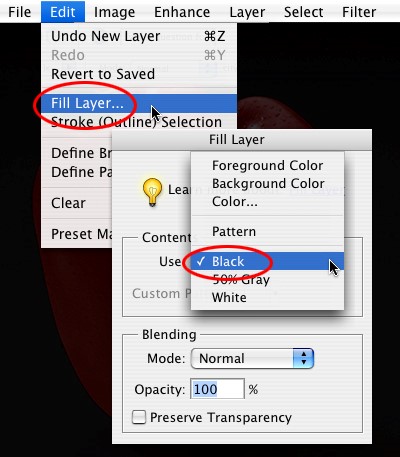
Step 5:
Attach a layer above the Black layer and assign it an “Art” tag. Maintain a 100 percent opacity for the art sheet.
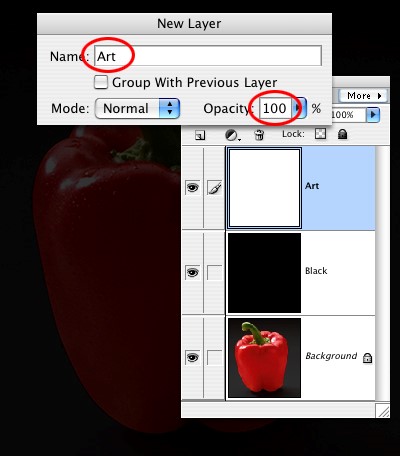
Step 6:
We are prepared to paint now. Paint the design stamp with the red pepper with long strokes and shorten strokes to cover. Since the painting is in its layer, the Eraser method will quickly remove any errors.
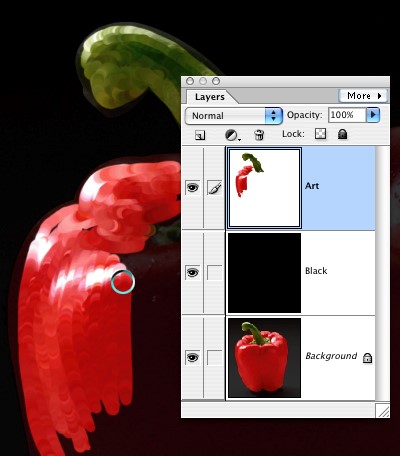
Step 7:
Reduce to 9 pixels the scale of your brush to paint in the sensitive areas of the pepper.

Step 8:
Complete the drawing with a 3-pixel paint brow to pull the black sheet’s opacity back up to 100%.

Conclusion
If you want a new way to incorporate your artistic works in your starting stages, the Pattern Stamp method can be a great addition. First of all, transparent textures and color variations are produced. Also, since each time you print, the pattern’s location is new, there is a better risk of happy accidents landing.
You can download and try some of my patterns, to begin with. Let me know if this approach is right for you and whether you want to incorporate it into your workflow. Good fortune! Good fortune!

